Construire votre propre système d’émulation, ça vous branche ? Pour quelques dizaines d’euros et quelques heures de bidouille, vous pouvez posséder votre propre console de rétrogaming à brancher partout. La puissance du Raspberry Pi 4 est à portée de main !
Bon, soyons franc tout de suite, si votre objectif est de posséder une mini-NES dans le but principal de l’exposer sur une étagère, alors on ne peut pas grand-chose pour vous. L’objectif de ce tuto est de vous permettre de disposer, en substance, d’un tout petit ordinateur capable d’émuler une trentaine de plateformes, sur n’importe quel écran doté d’une connectique HDMI (téléviseur, écran d’ordinateur, etc.). Pour ce faire, nous allons utiliser un Raspberry Pi 4, à savoir ce petit ordinateur vendu aux environs de 90 euros, qui permet des bidouillages de dingue.
Rassurez-vous : on ne vous demande pas, ici, de maîtriser les rudiments du code ou de savoir utiliser Linux sur le bout des doigts. Clairement, ce n’est pas nécessaire ! Une fois que vous aurez rassemblé toutes les pièces, il vous faudra une heure montre en main pour disposer d’un émulateur universel prêt à être utilisé. Mais trêve de bavardage.
Etape 1 : acheter le matos
Pour réaliser votre émulateur, vous allez avoir besoin du matériel suivant : un Raspberry Pi 4, un kit composé du boîtier, du câble d’alimentation et des condensateurs, d’une carte micro-SD, et enfin d’une manette pour jouer (au minimum).
Le Raspberry Pi
Optez assurément pour le dernier modèle en date, à savoir le Raspberry Pi 3 Model B. Plus puissant que ces prédécesseurs ( processeur 1.2GHz Quad-Core ARM Cortex-A53, 1 Go de RAM) il dispose de connectiques Wi-Fi et Bluetooth intégrées, ce qui minimise le nombre de câbles nécessaires. Accessoirement, une version plus ancienne ne permettra pas de faire tourner les jeux de PlayStation avec Retropie.
Vous pouvez acheter le Raspberry seul à des prix variables : sur Amazon vous le paierez un peu moins de 90 euros, mais vous l’aurez en quelques jours seulement. Sur des sites comme Aliexpress ou Ebay, l’appareil est généralement livré depuis la Chine et vous attendrez, en moyenne, un mois avant d’en disposer. Par contre, vous le paierez moins cher. A vous de voir !
L’alternative intéressante en matière de prix, c’est d’opter directement pour un kit tout compris, vendu un peu moins de 140 euros sur Amazon. Il intègre le Raspberry Pi 4, l’alimentation, les condensateurs et le boitier, un câble HDMI, un ventilateur ainsi qu’une carte micro-SD de 64 Go. C’est un bon ensemble, pour débuter, d’autant qu’avec 64 Go d’espace de stockage, vous allez pouvoir stocker beaucoup de ROM !
Le kit d’accessoires indispensables
Si vous choisissez d’acheter votre Raspberry Pi 4 sur un site étranger, alors il vous faut probablement acheter les accessoires à part. Là encore, rendez-vous sur Amazon pour acquérir le kit Bruphny, qui contient absolument tout le nécessaire pour faire démarrer votre appareil dans les règles. Cela inclut un boîtier avec ventilateur intégré, des condensateurs qui évitent au Pi de surchauffer), le câble d’alimentation européen pour brancher l’appareil au secteur, la visserie, un petit tournevis ou encore un câble HDMI. Le tout pour 20,99 euros, il n’y a même pas à réfléchir !
Évidemment, il existe d’autres kits, et vous pouvez tout acheter individuellement sur d’autres sites comme Aliexpress. Mais honnêtement, ce n’est pas vraiment la peine de se prendre la tête.
La carte micro-SD
C’est évidemment une pièce importante, puisque le Raspberry Pi ne dispose pas de mémoire interne. Pour s’assurer que tout fonctionne bien, il faut disposer d’une carte d’au moins 32 Go. Cette dernière suffira largement à stocker des centaines et des centaines de ROMs de NES, Super NES, Megadrive, Neo Geo, Game Boy, et j’en passe… si vous voulez aller encore plus loin, et notamment émuler des jeux de PlayStation en plus du reste, je vous conseille d’opter d’office pour une carte 64 Go qui vous offrira davantage de liberté. Les ROMs de PSX sont les plus lourdes émulées par Retropie, bien avant celles de Nintendo 64.
Là encore, ne vous ruinez pas : une Sandisk Ultra 32 Go vous coûtera moins de 9 euros, tandis qu’une Sandisk Ultra de 64 Go vous en coûtera 12.
Le câble HDMI
Si vous ne disposez pas d’un câble HDMI en rab – c’est souvent le cas avec la myriade de consoles de jeux qui en utilisent – alors pensez à en acquérir un pour votre boîtier. Réfléchissez bien à l’endroit où vous comptez principalement brancher votre Pi, car vous n’avez pas nécessairement besoin d’une grande longueur si vous comptez l’installer juste derrière votre TV ou à proximité d’un écran d’ordinateur.
De même, ne vous faites pas avoir par les câbles labellisés « haute qualité », ça ne sert à rien de mettre une fortune dans un câble HDMI. Si la longueur est suffisante, optez pour un câble de 75 cm à 2,99 euros qui fera tout à fait le job !
Evidemment, si vous avez opté pour le kit tout compris, vous possédez tout ce qui est listé ci-dessus, pas la peine de racheter quoi que ce soit !
La ou les manettes
Si vous aurez besoin, lors de la première installation, d’une souris et d’un clavier, lorsque tout sera configuré, vous n’aurez besoin que d’une manette pour naviguer dans les menus et jouer.
La solution la plus simple pour pouvoir jouer à absolument tous les jeux émulés est d’opter pour une manette Xbox 360 filaire. Cette dernière est populaire auprès des joueurs PC et elle est reconnue automatiquement, ce qui est bien pratique. Si vous en avez déjà une, pas la peine de racheter cette partie-là du matériel :) Il est également possible de jouer avec des manettes de PS3 ou PS4, en filaire. La manette de PS4 nécessite le dongle bluetooth officiel de Sony pour être utilisé via le Raspberry en raison de son utilisation propriétaire de la connectique… les bidouilleurs pourront cependant essayer d’utiliser le module intégré au Pi : rendez-vous ici pour plus d’infos.
Si vous disposez d’un autre modèle filaire, il sera probablement compatible, après un petit mappage qui prend quelques secondes. Ne mettez pas trop d’argent dans la manette. Vous pouvez néanmoins aller un peu plus loin, en faisant l’acquisition de modèles USB de manettes de vieilles consoles. J’ai, pour ma part, opté pour une manette USB de NES, que l’on trouve à des prix variables : Amazon propose les deux manettes pour un peu plus de 10 euros, tandis que les deux manettes de Super NES vous coûteront environ une douzaine d’euros.
Là encore, si vous êtes du genre patient, vous pouvez commander des manettes USB sur Aliexpress, à des tarifs bien moindres. Elles mettront juste plus de temps à arriver : là encore, comptez un mois pour être livré.
Etape 2 : le montage
Une fois que vous avez tout reçu, la seconde étape est le montage. Honnêtement, il n’y a absolument rien de sorcier là dedans : la première chose à faire est de coller les dissipateurs de chaleur sur les composants adéquate, à savoir le CPU et le GPU. Dans certains cas – comme avec le kit Aukru – vous disposez d’un dissipateur en plaque, à fixer sur le composant situé à l’arrière du Pi 4. Ne mettez pas d’autre modèle dessus, cela empêcherait de rentrer le petit PC dans son boîtier. A noter que de petites zones autocollantes sont déjà fixées sur les dissipateurs, donc vous n’avez pas à utiliser de colle ou de pâte thermique, tout est déjà là :)
Une fois cette étape réalisée, vous devez ensuite visser le Pi 4 dans son boîtier, dans le bon sens. Une fois que c’est fait, vous pouvez fermer le boîtier pour terminer le montage. Fastoche, non ?
Etape 3 : l’installation de Retropie
Il existe plusieurs distributions d’émulation. Deux se distinguent : Recalbox et Retropie. La première est une création française, et j’avais commencé par installer celle-là. Seulement je me suis frottée à des problèmes pour connecter la bestiole en Wi-Fi, et comme je voulais à tout prix éviter de devoir connecter le tout en Ethernet, ça m’a agacé rapidement. J’ai alors repris cette étape de zéro pour passer à Retropie, qui s’est montré bien plus coopératif en matière de connexion sans fil.
Pour installer Retropie, il faut donc vous rendre sur le site officiel de la distribution et télécharger la version qui va bien – donc, a priori si vous avez bien suivi, celle destinée au Raspberry Pi 3. Dans le même temps, téléchargez et installez sur votre PC Win32Disk Imager, qui va vous permettre d’installer l’image de la distribution sur la carte microSD.
Vous dézippez ensuite le fichier de l’archive Retropie, puis vous ouvrez Win32Disk Imager, et vous installez l’image sur votre carte microSD (normalement cette dernière est fournie avec un lecteur en forme de carte SD, ce qui implique donc que vous ayez un lecteur de carte SD sur votre ordinateur…)
Faites attention de bien choisir la carte microSD dans l’espace du disque pour copier l’image, car une erreur fâcheuse pourrait endommager votre disque dur ! (Oui je sais, c’est flippant quand c’est en gras)
Environ 2 minutes plus tard, l’installation est terminée. Installez maintenant la carte microSD dans le Raspberry Pi, branchez sur celui-ci une souris et un clavier en USB, raccordez-le en HDMI à un écran, et enfin, branchez-le au secteur.
Etape 4 : premier lancement et connexion au Wi-Fi
A ce stade, et à moins d’une poisse totale et absolue, le plus difficile est passé (et ça ne l’était pas trop, hein ?). Une fois branché et allumé, le Raspberry Pi se met en route et affiche au bout de quelques instants le logo Retropie. L’interface est basique puisque nous n’avez encore mis aucune ROM sur la carte. En sélectionnant le menu Retropie, vous accédez à une série d’options qui ne vous serons pas d’un usage vital en utilisation purement basique. Libre à vous d’y jeter un oeil par la suite, en vous documentant. Rendez-vous dans l’immédiat dans la partie Wi-Fi qui va vous permettre de configurer la connexion sans fil de Retropie.
Dans ces menus un peu austères, il suffit de vous laisser guider. Choisissez votre réseau Wi-Fi, puis tapez la clé de protection au clavier. Normalement le clavier est reconnu en QWZERTY, et le pavé numérique n’est pas reconnu, donc tenez-en compte lorsque vous tapez votre clé. Vous devrez peut-être vous y reprendre à plusieurs fois, mais vous serez tranquille après !
Une fois que le Wi-Fi est configuré, vous pouvez revenir en arrière pour accéder au menu de base. A priori vous ne devriez plus avoir besoin du clavier et de la souris, vous pouvez donc les débrancher pour utiliser votre manette.
Etape 5 : ajouter des ROMs
C’est la dernière grosse étape. Par défaut, Retropie ne contient aucune ROM : vous devez donc en télécharger par vous-même sur Internet pour vous constituer une collection. On ne vous donnera pas de lien ici, vous trouverez facilement votre bonheur avec une petite recherche :) Les ROMs téléchargées doivent être dézippées, donc pour commencer vous pouvez vous organiser des dossiers sur votre PC.
Reste ensuite à transférer tout ça sur votre Raspberry. Vu que vous avez connecté la bête au Wi-Fi, elle devrait normalement apparaître dans la partie Réseau de votre ordinateur. Pour cela, il faut bien entendu que le Raspberry soit allumé. Vous devriez donc voir Retropie dans la liste de vos ordinateurs. Vous pouvez aussi passer par la barre de navigation en tapant \\Retropie pour y accéder directement. Si vous n’avez pas accès, c’est soit que le Raspberry Pi est éteint soit parce que la connexion Wi-Fi ne fonctionne pas. En cas de souci vous pouvez opter pour une connexion filaire, en Ethernet.
Via votre ordinateur, vous accédez à l’arborescence de Retropie, et donc aux dossiers destinés à accueillir des ROMs de différentes plateformes. Il ne vous reste plus qu’à faire des glisser/déposer dans les dossiers qui concernent les ROMs que vous avez.
Redémarrez ensuite l’émulateur Retropie via le menu que vous ouvrez dans l’interface principale, en appuyant sur le bouton START de votre manette.
Etape 6 : Jouez !
Et voilà, c’est terminé ! Vos ROMs sont automatiquement reconnues par Retropie et classées selon la machine émulée. Vous n’avez plus qu’à naviguer dans les menus et lancer le jeu que vous désirez. Pour le quitter à tout moment, appuyez en même temps sur START et SELECT. Vous pouvez brancher plusieurs manettes pour jouer à plusieurs aux jeux multijoueurs.
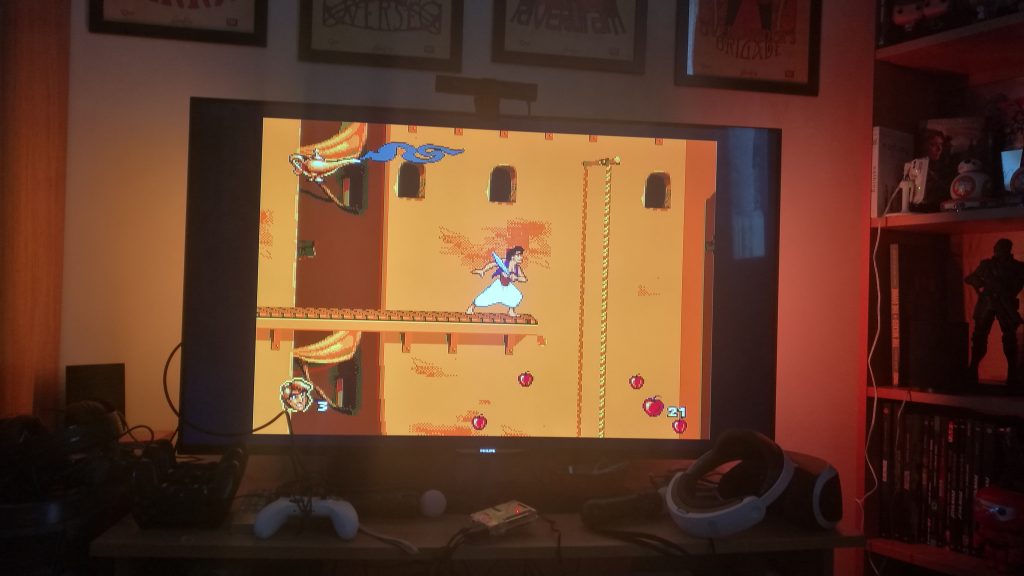
Si vous optez pour une télévision, vous aurez le son des jeux, mais n’oubliez pas que la plupart des écrans d’ordinateur n’ont pas d’enceintes intégrées et vous privent donc du son si vous choisissez, comme moi, de brancher votre Raspberry Pi sur le port HDMI inutilisé d’un moniteur de bureau vous pouvoir facilement switcher de l’affichage du PC à celui du Raspberry. C’est donc un choix qui vous appartient :)
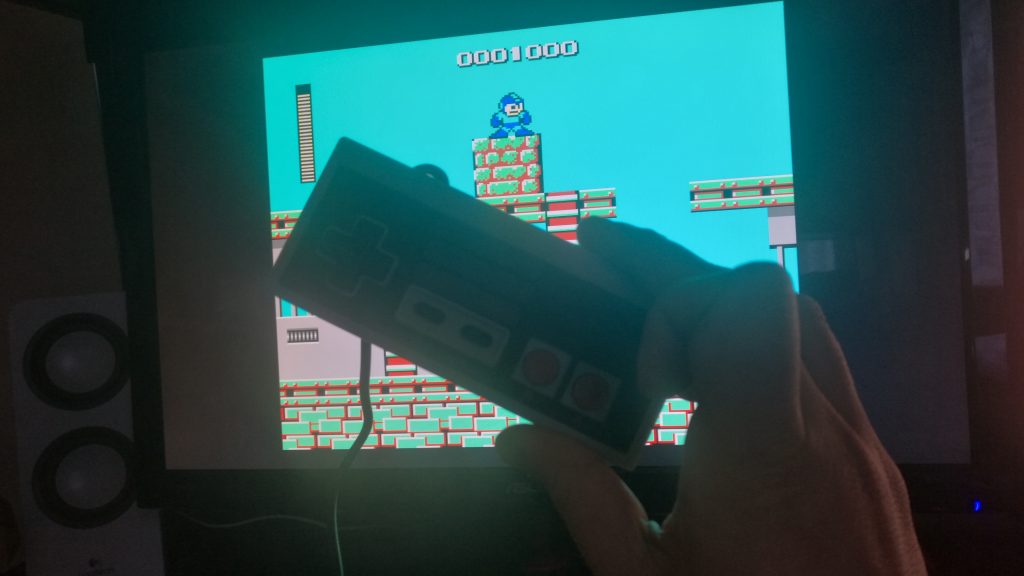
Il est possible que vous rencontriez quelques soucis avec certaines ROMs, notamment des ralentissements sur des jeux Nintendo 64, la plateforme étant encore expérimentale sur Retropie. Néanmoins, aucun souci à déplorer avec les jeux les plus populaires comme Mario Kart 64, Mario 64 ou encore Smash Bros… et pas de souci majeur sur les autres plateformes, à travers une soixantaine de jeux testés !
En espérant que ce tuto vous ait été utile, bon jeu à vous :)

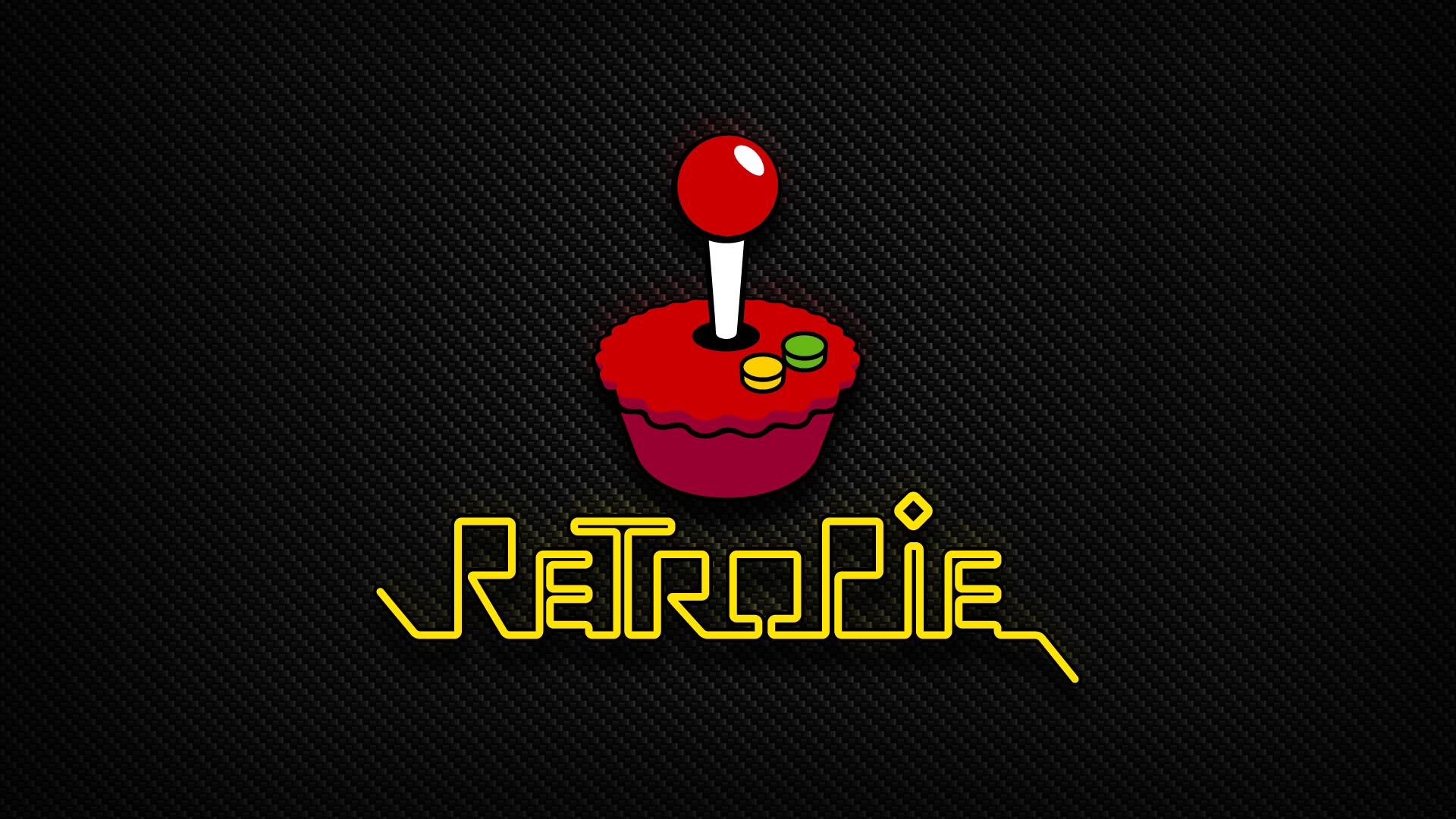





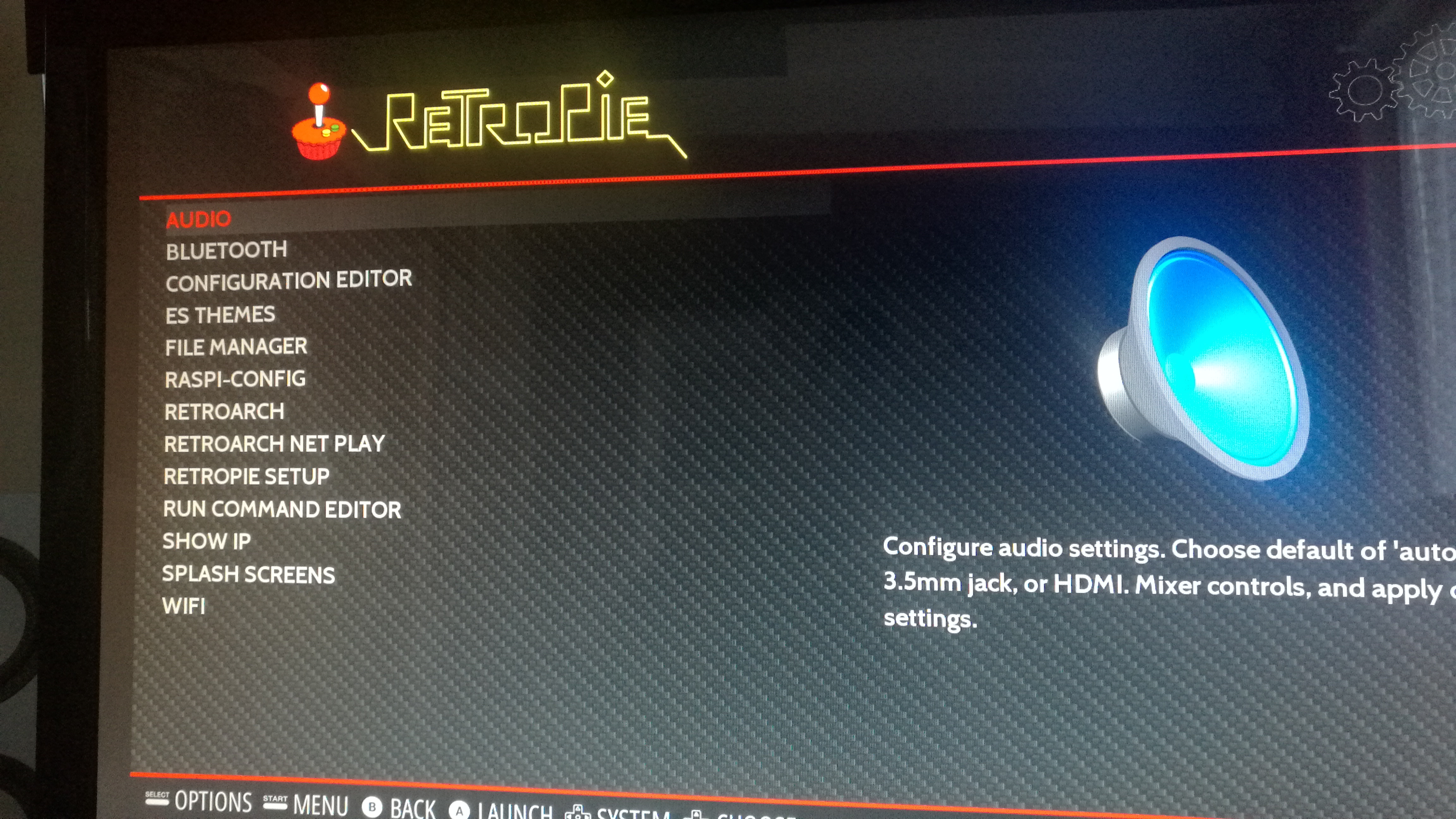
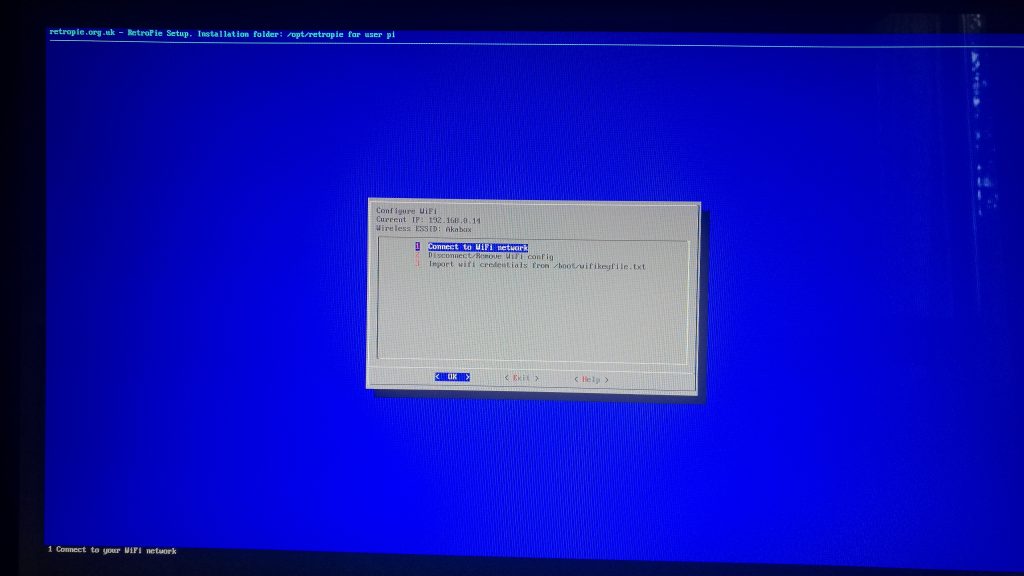
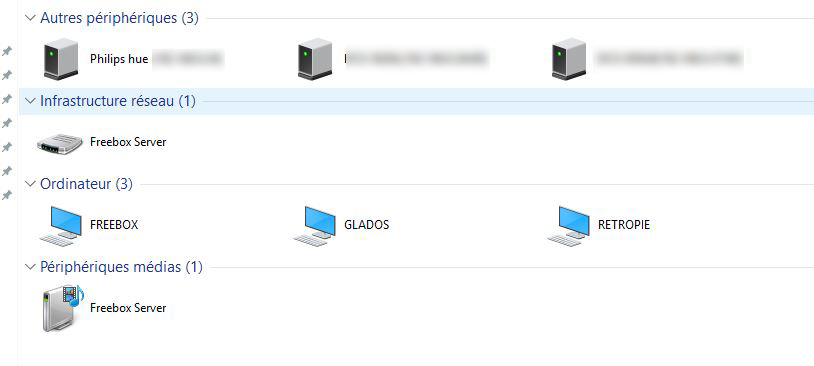
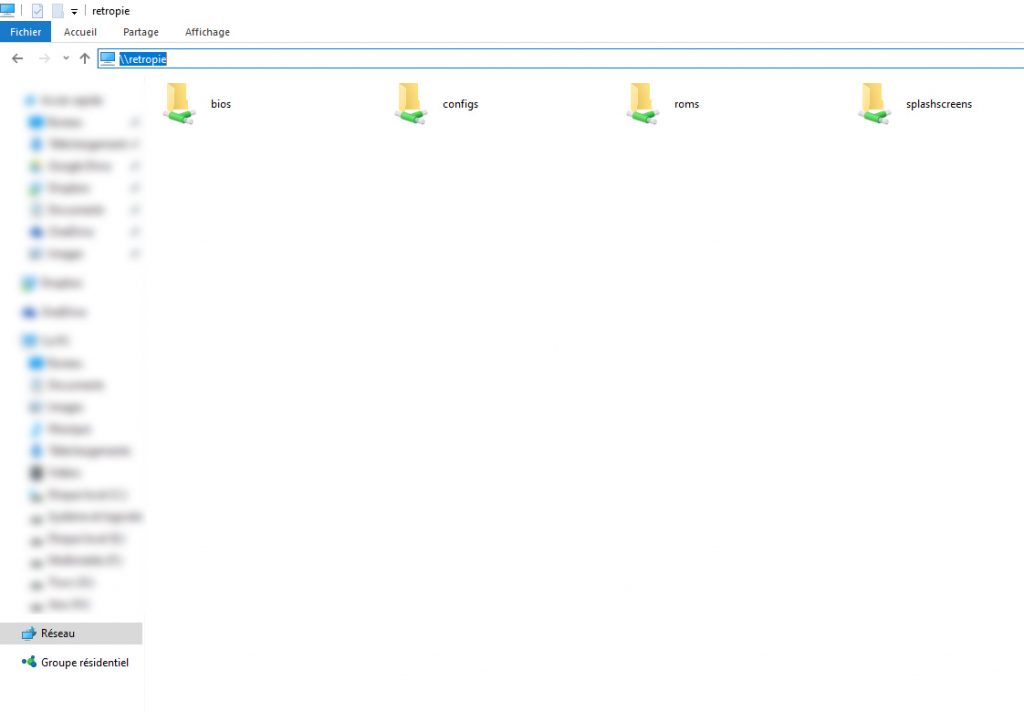
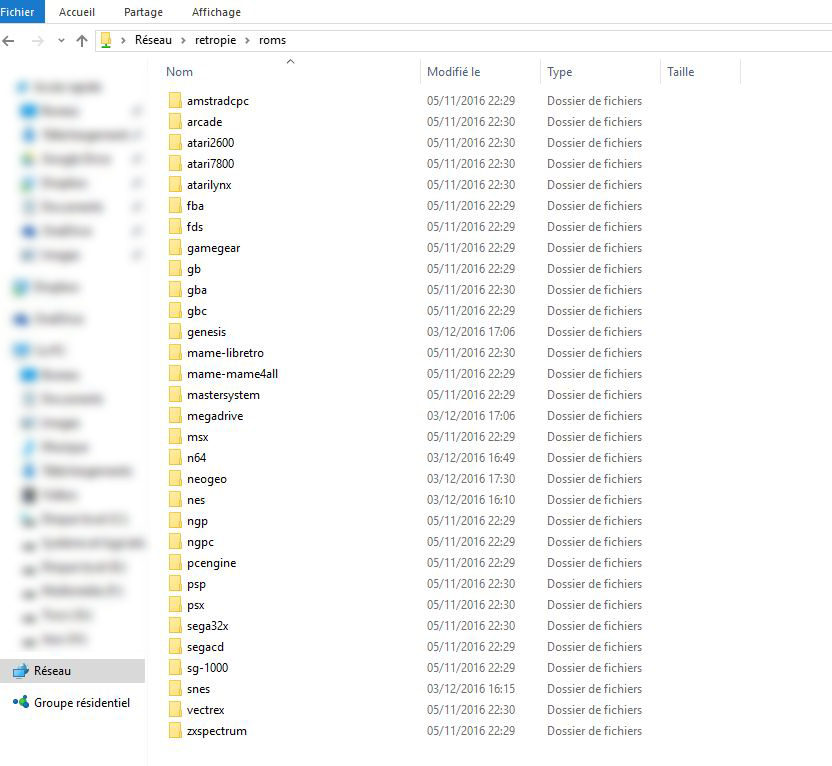
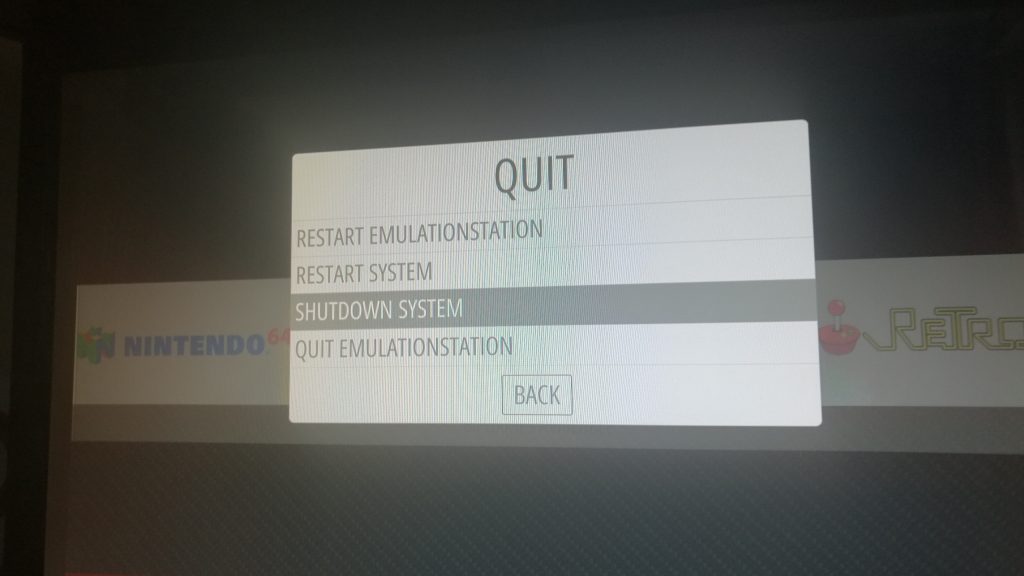
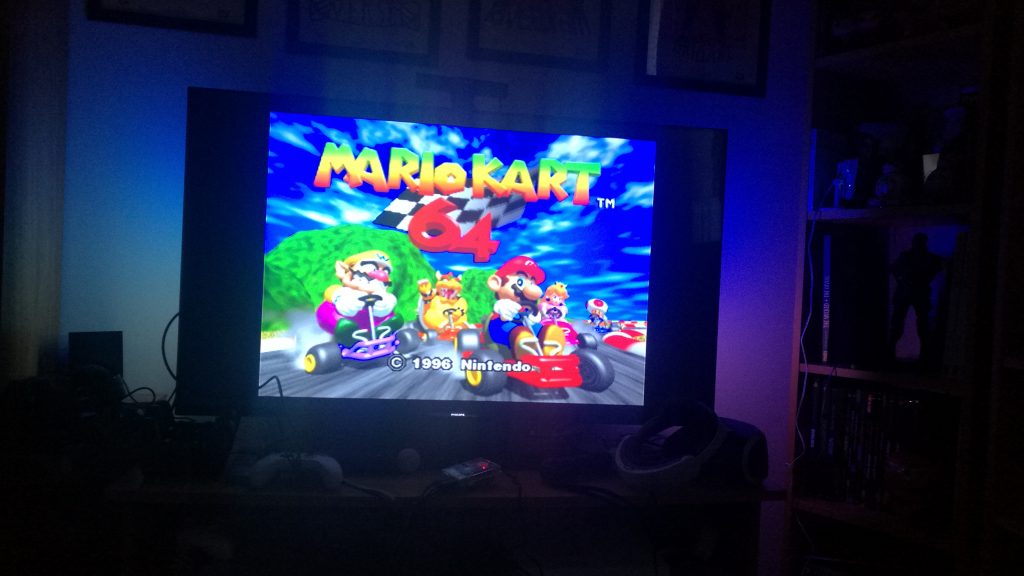
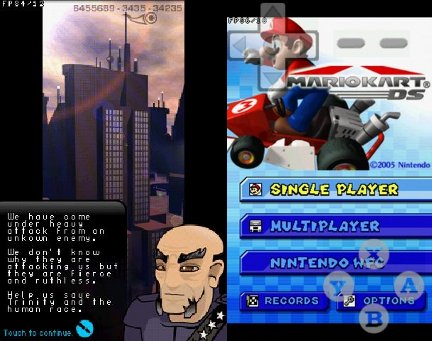

Je complète avec un lien prometteur pour ceux qui ont déjà les manettes sans fil Xbox 360 et le récepteur qui va avec : https://github.com/retropie/RetroPie-Setup/wiki/Setting-up-the-XBox360-controller (ça me permettra de retrouver toutes les infos utiles ici :D ).
Bonjour,
Juste un petit retour sur le Wifi et recalbox. Je viens juste d’installer la release 4 de recalbox sur un Raspberry Pi 3 et je n’ai eu aucun soucis. Alors oui, le débit n’est pas fabuleux mais rien a dire concernant un quelconque message d’erreur.